viva video editor
okay guys so here's going to be a quick tutorial on vivid video I know a lot of you guys have been waiting for this because you are having trouble using the app so vivid video is the base app here it's an orange app with a little camcorder star on it we're just going to click into it looks like.
I
already have a product open let's go back to the main, okay so this is this is
what it'll look like when you first open up the app is you have a combination of
options when you first go into it you can capture video go into special effects
do a collage and next like that I'm blessed that's like they just kind of pick
for you so you can either make a slideshow or a video.
use of viva video editor
we're going to make a video for this video for
this tutorial because most people that's
what
you're using it for and I just have viva
video the free version so I can only do up to five minutes of video so to
use a video.
you
already have you want to go right into edit but if you're taking a video straight
from this app, you're going to
go
into capture, I already have a video.
so
I'm just going to go into edit and it's going to bring up the videos that are
in my phone and let's just quickly edit this one on the presenter's kay and we're
going to confirm because this is
the
viva video I want and I just want to
add one clip into this video so I'm going to
click
done so here we are it's automatically playing the video you can't hear the
volume because it's logged into or plugged into my computer.
here
but it does have the volume to it so from this screen you can go directly into
picking a theme if you want to put a theme around your video you can add background
music to it or you can go into editing so let's start with theme.
they
give you all these different preset themes that you can choose from and you have
to be careful because some of these themes don't play through the whole
viva video and sometimes they're just not very great
for the video you're using so
if
I choose this pets theme you can tell right away and it does have a background
music in it you just can't hear it but you can tell right away that it's not a
very good theme for the viva video
I'm making um to cancel out that theme you just click none and now it's back to
not having a
theme
and you can there's several different themes that you can choose from here's my
movie and I believe this theme also has background music in it as well so let's
go back to none.
I'm so sorry you guys can probably hear my
dogs eating and drinking in the background so if you want to add background
music to the video you're just going to click on music now here's a crucial
point if you
are
doing a tutorial where you don't want the sound on that you actually have as
the background noise so like say you have crying babies in the background or dogs
barking in the background and you're not actually talking then you can just hit
this little mute button and it's right at the bottom left-hand corner you can
tap that and that's going to mute the original audio in your viva video so we muted that audio now
we want to add some sort of background music to it
and
they have a bunch of different presets that you can choose from so let's just
say balancing party ad so now.
I
have added the bouncing party to the background of my video and I muted my background
audio that was originally in the video now this viva video I am actually
talking
so typically you wouldn't want to mute yourself obviously but like I said if
you are doing just a walkthrough tutorial where you're not actually talking
you're just showing people how to use products that's where you'd want to
mute the background music okay so now we can go into the edit portion
of
your video and this is where you can
add
in viva video special fix trim your
video you can clip it add text that sort of thing and there's a ton of different
options.
I'm
just going to go over a couple of the options you can play around with it but
the most used option that I would use is clip edit and this is where you can
trim your video you can split your viva
video you can duplicate clips of your video if you
want them to replay a couple times to trim your video you're just going to
Click the little trim button and it's going to bring up your whole video clip
here and how to trim it is you have your little viva video the yellow side and the white side that has two
lines
if you can see that you can drag those to how far you want to trim your video
so if you just want to quickly trim off the end say you've got the cameras on
or something and you need to
trim
off the end you just pull it in to the point that you want to trim it to and
you can do that at the beginning of
the
video too and you can go back and forth figure out how you want it once.
you're
satisfied just hit OK and there you go it's trimmed to split the video if you
wanted to delete a certain
section
of it you're going to go into split now the line here with the little scissors
that's what's where you're
going
to be splitting your video okay so say I want to take out the middle
section
of my video because I messed up or something happen I'm going to hit I'm trimming
or splitting the video right.t
where
that line is I'm going to hit OK so now I have two Clips so the first
clip
is that first portion before I split the video and the second clip is the
second portion so because I want to
take
out the middle of my viva video, I'm going
to go into the section second section and I'm going to split that clip as well
and now you can see it starts right where I split it before it starts
at
that point and we want to take out the middle so I'm going to split like right
where I want to take out and if
you
are doing this at home you'll be able to hear the audio so you can find exactly
where you want to split .so I
want
to split it right there and I'm going to hit OK so now we have three sections
of video, the middle section is that section that I want to take out okay
because we split the front,
of
it and the back of it off so we want to delete that section we're just going
to
hit the X in that corner and it's going to prompt you do you want to delete
that clip you want to hit okay so
now
you just have two sections of clip if you're satisfied with how you split
it
then you just hit that little checkmark and now our clip is a lot shorter and
it jumps right past that middle section okay um you can also like I
said duplicate a section all you.
do
is you click on the section you want to duplicate and hit duplicate, okay you can
add text to your video as well so right wherever you want your text to start
just hit add text and you have all these different options of how to apply. the
text what you wear what you want it to look like and then you can add
whatever
text you want and hit OK and let's take out I'll just say Maggie there you go
so we added text and you can play around with it they give you different text
options and colors the best way to learn is to play around with.
it
yourself this is just a quick tutorial ok so you have text options color
options other sorts of animated
options
here but we're pretty satisfied and I just want to do a basic tutorial here so
hit the little check mark up in the right-hand corner again and it's going to
place the text right where you had started it and wherever you want it to
finish. you're going to hit the check
mark
so now the text is only going to pop up right at that section if you're
satisfied
you can hit the checkmark if you want to add more text it and you can do that
so we're just going to hit the checkmark since you know how to do it you can
add special effects to your video as well so we want to start here wherever you
want to start viva video.
you
that's where you're going to place your cursor and then we're just going to tap
FX ad and this is where you're going to pick what special effects you want again
so I'm satisfied with the hearts now it's going to play just in the section
that we placed it okay if you want to add more special effects you can continue
to add more if you're satisfied just hit the check mark up in the right-hand
corner and move on so here are.
where
you can do a voiceover on your video so say you aren't talking in the video but
you want to talk add a
voiceover
so you can talk somebody through what you're doing on the viva video
this
is where you're going to do it and all you do is press and hold the mic and
you just start talking about what you would actually be saying in the video and once
you are satisfied you just stop
and
your voiceover is done okay if you want to edit it you can edit you can
completely
delete it or you can trim.
whatever
you did and once you're done you just hit the checkmark and hit the
check
mark again once you're satisfied so say I am completely satisfied with my video
I think I went through a lot of the options here for the video I'm completely
satisfied with it we're going
to
hit share and this is where you can export it straight into your gallery.
which
is what I typically do you can upload it straight to Facebook YouTube Instagram
Messenger email vine but typically I export it to my gallery and then I can upload
it on several
platforms
or wherever I want to at any point it's in my gallery the edited viva video version of the video and you
can choose the type of export that you want it looks like my high quality is
not
available
and that might be because I have the free version so then you just tap whatever
quality want and it's going to begin exporting if you guys have any questions
or if this tutorial wasn't help let me know and I can be sure to help you
out or adjust the tutorial in any way thanks for watching

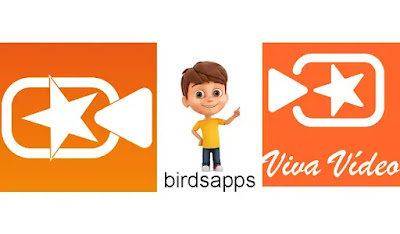
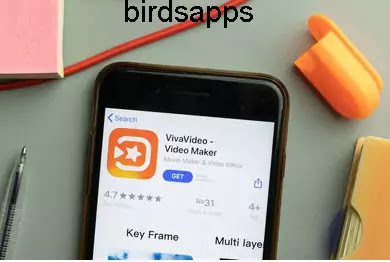

Post a Comment